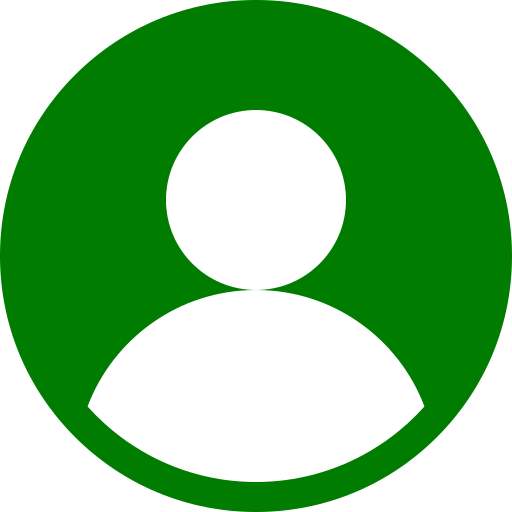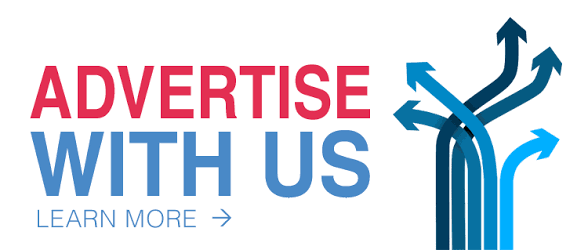If you need the default security key or password for your wireless router, contact your Internet service provider or router manufacturer. However, you may be able to find the security key or password on the bottom of your router or in the router’s documentation. Look for the following terms:
• Security Key
• Wireless Key
• WPA Key
• WPA2 Key
• WEP Key
If you have a computer other than your Surface that is running Windows and that is connected to your wireless network, you can find the password by doing the following:
Windows 10: Find your password
Step 1: Go to Start Windows logo, and select Settings > Network & Internet.
Step 2: Choose the network you want to connect to and select Connect.
Step 3: Select the search box in the taskbar, enter view network connections, and in the search results, select View network connections.
Step 4: In Network Connections, press and hold (or right-click) the network name and select Status > Wireless Properties.
Step 5:
Select the Security tab and select Show characters.
The password for the wireless network is displayed in the Network security key field.
Windows 8.1: Find your password
Step 1:
Swipe in from the right edge of the screen and select Settings.
(If you're using a mouse, point to the lower-right corner of the screen, move the mouse pointer up, and select Settings.)
Step 2: Select the network icon (Wireless icon or Wired icon) for the network you want to connect to and select Connect.
Step 3: Swipe in from the right edge of the screen and select Search.
Step 4: In the search box, enter view network connections, and in the search results, select View network connections.
Step 5:
In the Network Connections window, press and hold (or right-click) the network name and select Status.
Step 6: Select the Wireless Properties B*tton.
Step 7: Select the Security tab and select the Show characters check box.
Step 8:
The password for the wireless network is displayed in the Network security key field.
Step 1:
Swipe in from the right edge of the screen and select Settings.
(If you're using a mouse, point to the upper-right corner of the screen, move the mouse pointer down, and select Settings.)
Step 2: Select wireless network Wireless icon.
Step 3: Press and hold (or right click) on a wireless network name and choose View connection properties.
Step 4: Select Show characters to see the wireless network password.
Windows 7: Find your password
Step 1: Click the wireless network icon in the lower-right corner of the taskbar.
Step 2: Right-click your wireless network name and select Properties.
Step 3: Select Show characters to see the wireless network password.
If you have a computer that can connect to the Internet, you can find the password by doing the following:
Step 1: Select the search box in the taskbar, enter cmd, and in the search results, select Command Prompt.
Step 2: At the command prompt, enter ipconfig, and press Enter.
Step 3: Under Wireless LAN adapter Wi-Fi, find the Default Gateway.
Step 4: Open a web browser.
Step 5: Enter the IP address next to Default Gateway into the search bar (for example, 192.168.1.1). Look for your router’s default IP address in your router documentation or online.
Step 6: Enter the user name and password to open your router’s configuration webpage. Most router documentation includes the default user name and password.
Step 7: On the configuration webpage, look for a wireless or wireless settings option.
Step 8: Look for a security or wireless encryption setting. The security key (sometimes called a network key, pass phrase, or network password) should be listed nearby.
Note
Different router manufacturers have different settings pages. If you can't find the wireless security key, contact the router manufacturer.
If your router supports Windows Connect Now (WCN) or Wi Fi Protected Setup (WPS), you can connect to your wireless network without entering a password. Here’s how
Step 1: Go to Start Windows logo, and select Settings > Network & Internet.
Step 2: Select the network you want to connect to and select Connect.
Step 3: Press the Wi-Fi Protected Setup (WPS) B*tton on your router. The router will set up your Surface to connect to the network and apply the network's security settings (you won’t be prompted for a wireless network password).
Noyon Sazu
California, USA
48w ago
Yes you need to know the password, without password you cant login in the network. You can get more knowledge about the wifi hotspot form Free Hotspot Setup.
Ian Beyer
Certified Wireless Networking Professional
48w ago
Connect to the SSID, enter the password, and then you’re connected. Piece of cake.
Anthen
Diploma Information Technology, Bulawayo Polytechnic College
48w ago
Obviously you need to know the password.
But if the router has WPS you can just press the WPS B*tton on the router then have your phone search for a WPS connection and that's all. Or WPS pin entry where you would need to know the pin. Otherwise your next option is unethical entry (hacking) of which out of respect of professionals on this platform, shouldn't be an option for you.
Bruno Walravens
Phd Science, Catholic University of Louvain
48w ago
If you have physical access to the router you can use the WPS protocol (Wifi Protected Setup).
Marek Suliga
programmer, data analyst, musician, cyclist
48w ago
You need to know the password. This also means you are authorised to use this WiFi. Otherwise you attempt to break in. That's not nice, or legal.
Original siteon Quo